Amplitude
Amplitude is a product analytics platform.
The Userflow-Amplitude integration enables you to analyze how users interact with your flows/checklists, and correlate it to other behavioral analytics that you collect in Amplitude.
- What you can do with this integration
- Amplitude projects and Userflow environments
- Setup guide: Userflow event streaming to Amplitude
- Setup guide: Amplitude cohort sync to Userflow
What you can do with this integration
- Userflow-generated events, such as Flow Started and Checklist Task Completed, can be continuously streamed into your Amplitude project of choice.
- Cohorts defined in Amplitude can be synced to Userflow for content targeting.
Amplitude projects and Userflow environments
It’s recommended to use a separate Amplitude project for each of your environments (Production, Staging etc.). The same is true in Userflow. This is to ensure that e.g. Staging data doesn’t pollute Production data.
A Userflow-Amplitude integration is between a single Userflow environment and a single Amplitude project. If you have both a Staging and a Production environment, you therefore have to run the below setup guide for both Production and for Staging.
We strongly recommend that you start with your Staging environment/project, and verify that it works as you expect, before connecting your Production environment/project.
Required User ID match for integration
To match data between users in Amplitude and Userflow it is a requirement that you use the same user id to identify users in both platforms.
Setup guide: Userflow event streaming to Amplitude
- Sign into Amplitude and navigate to Settings.
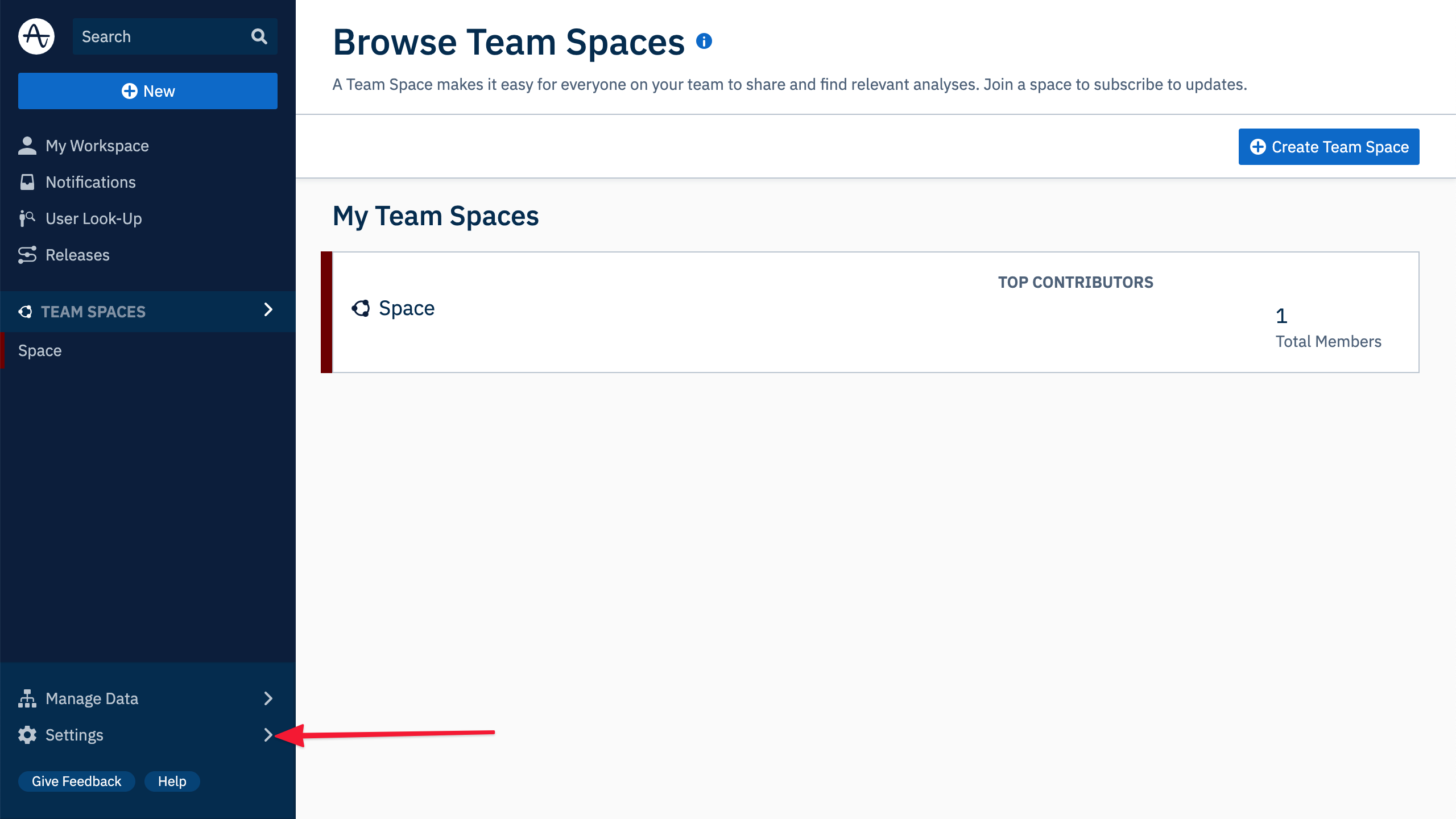
- Then navigate to Projects.
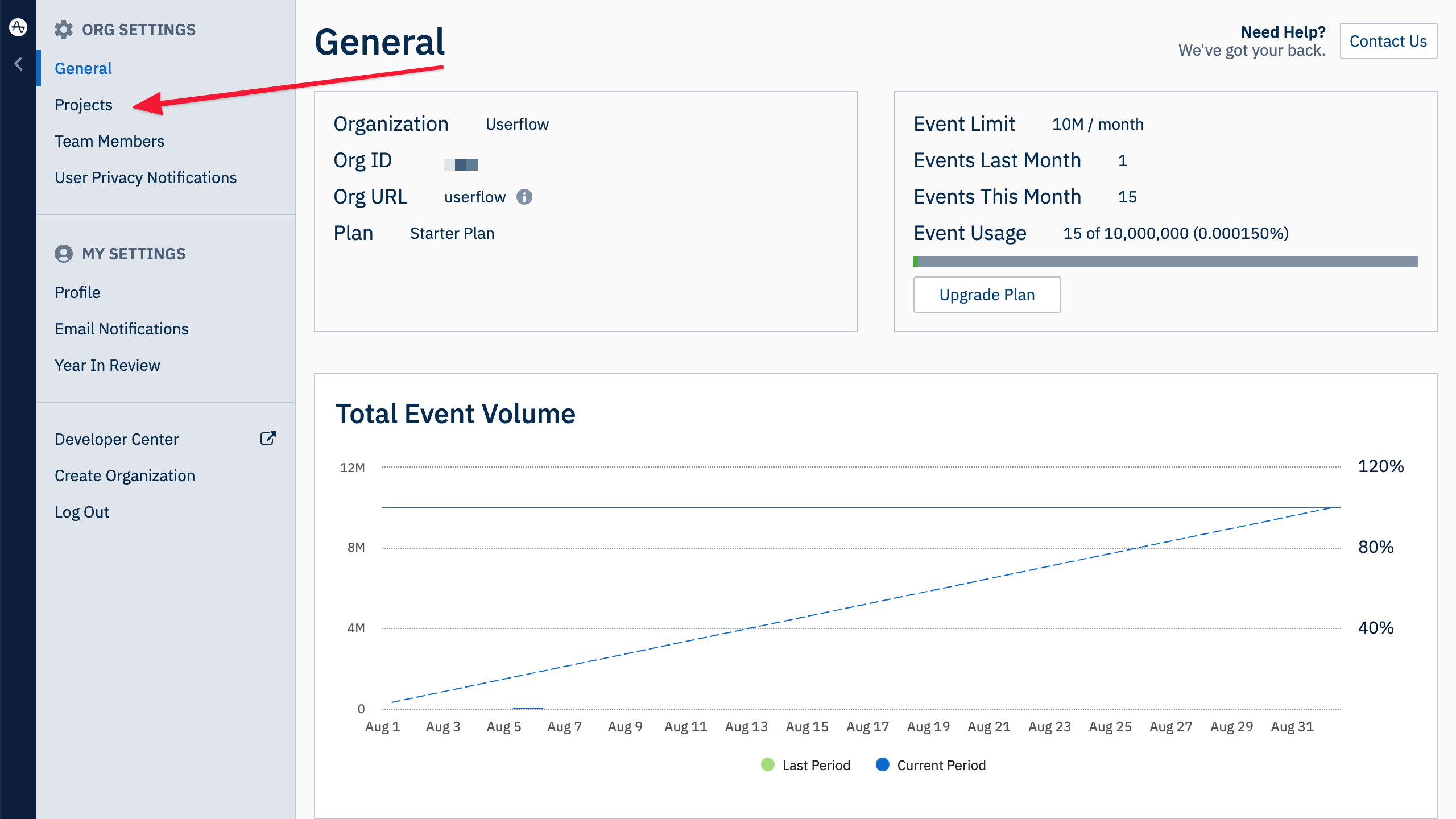
- Select the project you want to stream Userflow events to:
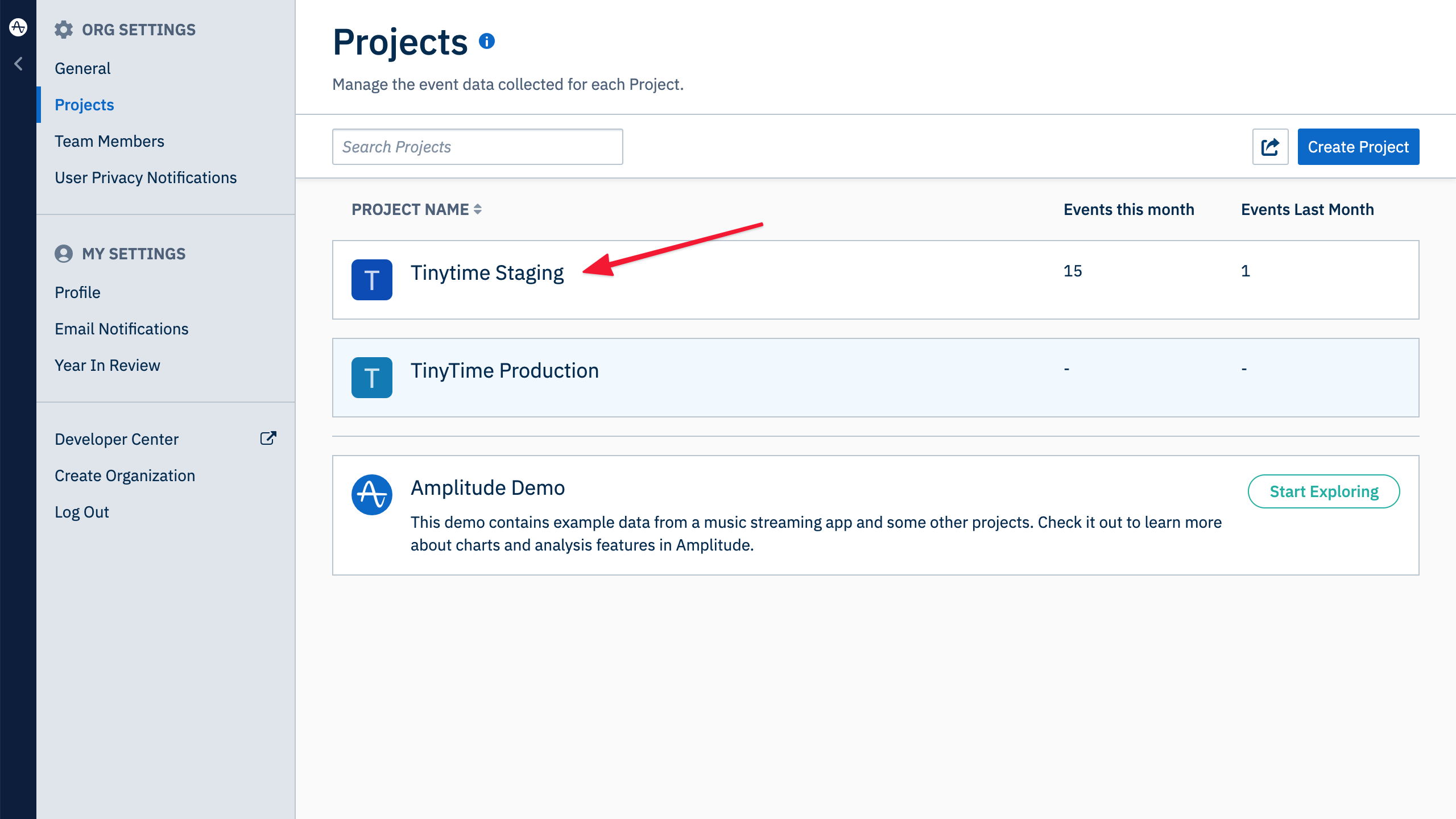
- Copy the Api Key:
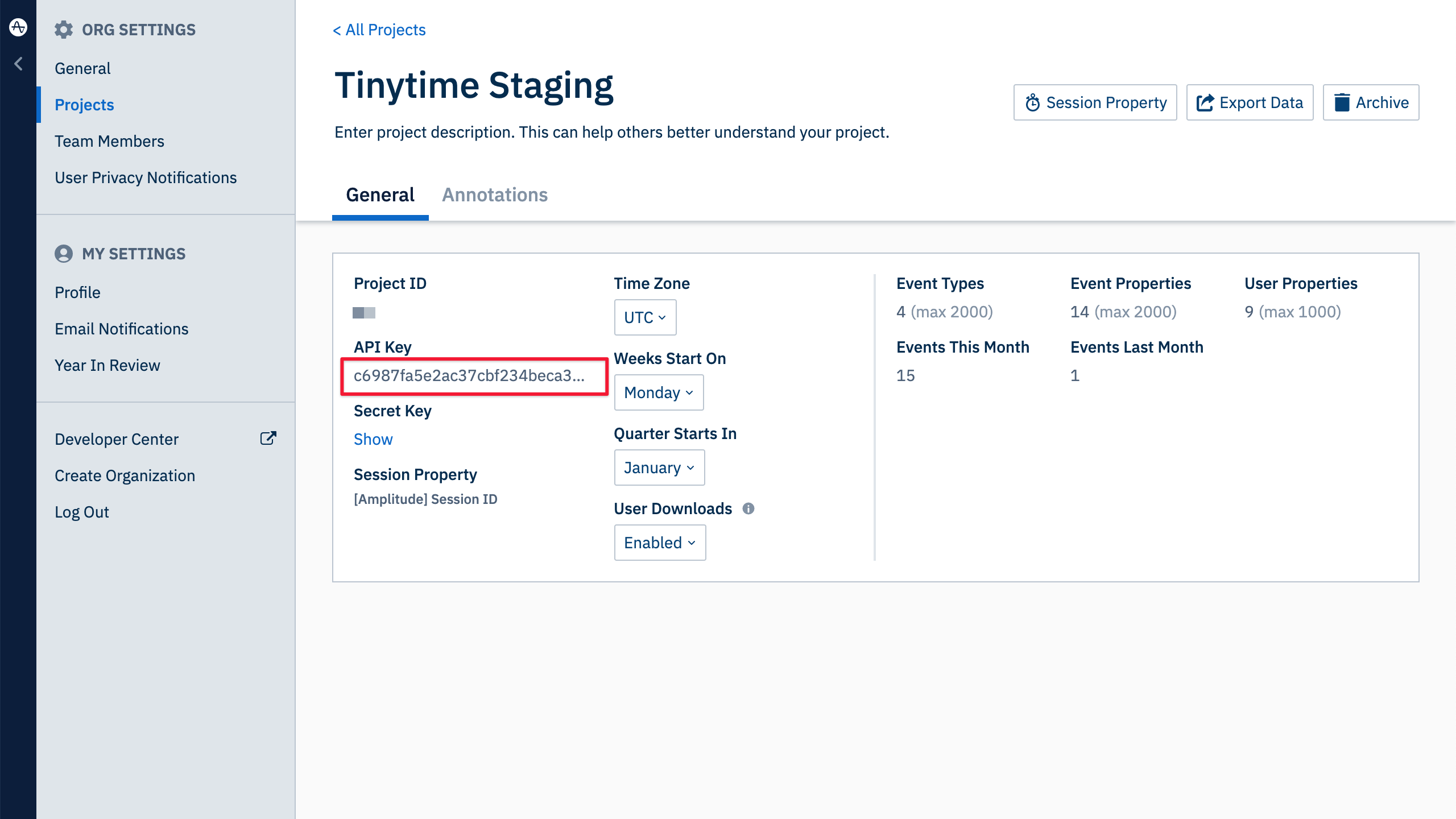
- Sign into Userflow and navigate to the environment you want to stream Userflow events from:
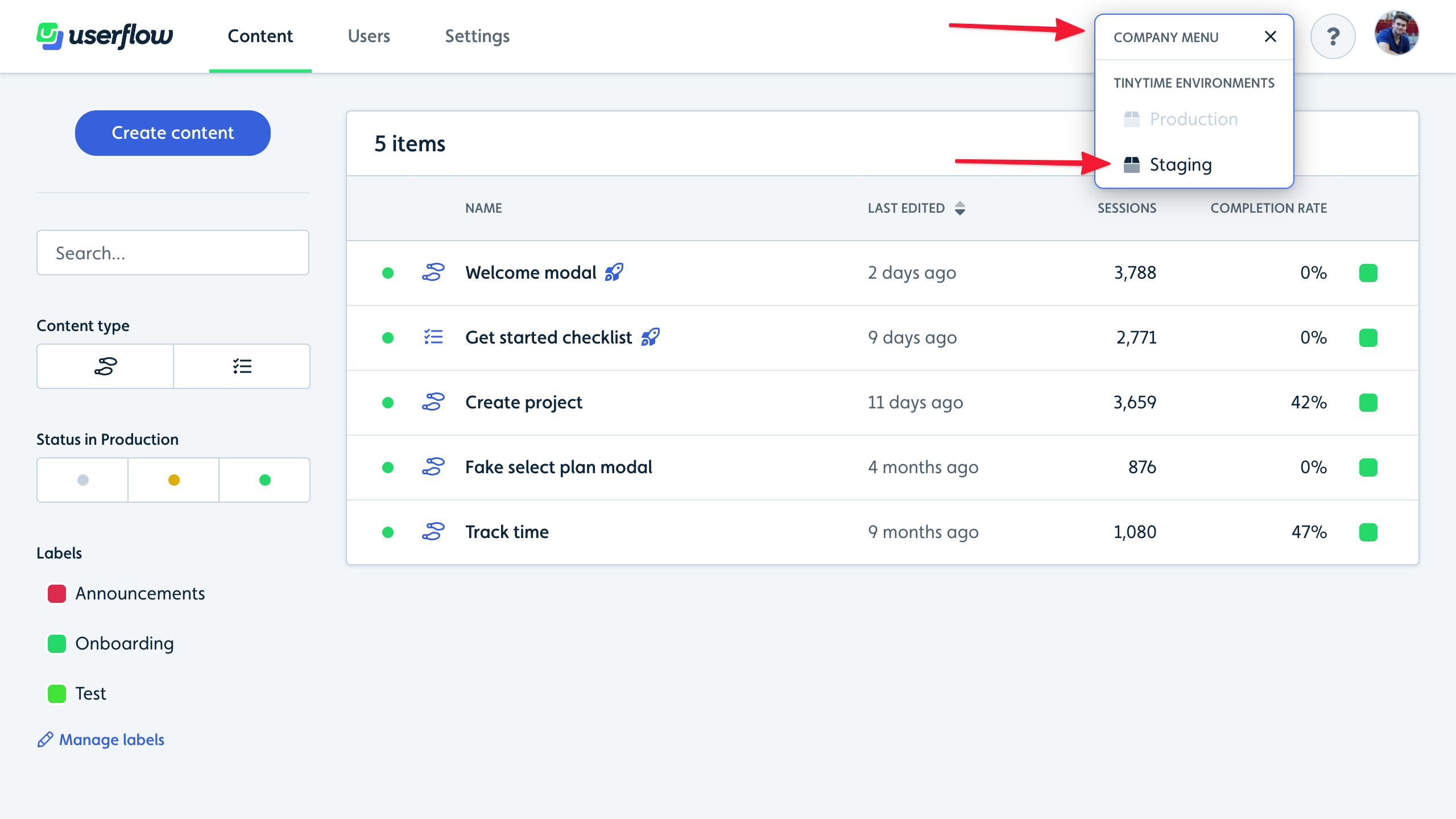
- Go to Settings → Integrations. Then click Add integration:
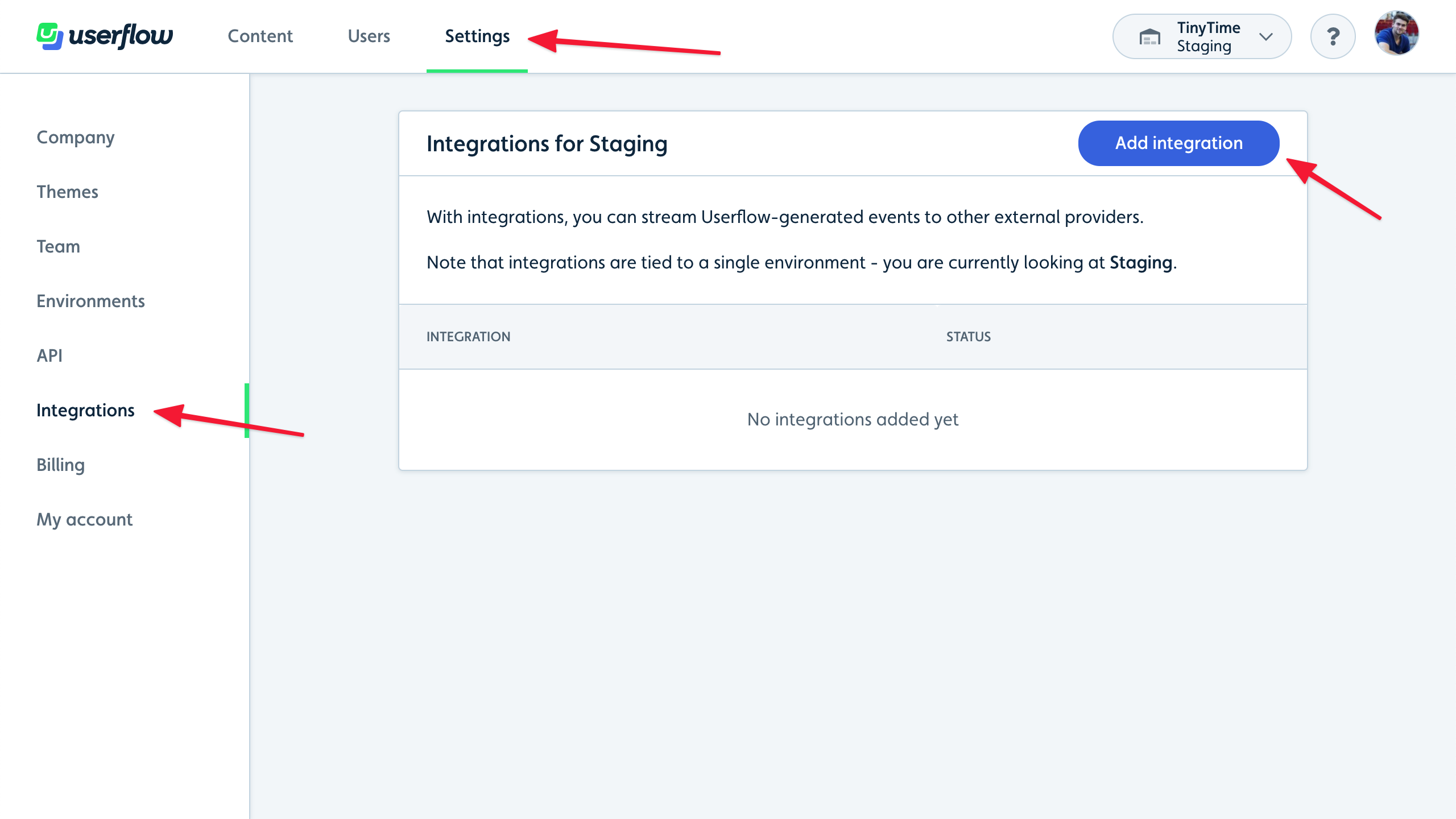
- Find and click Amplitude in the list:
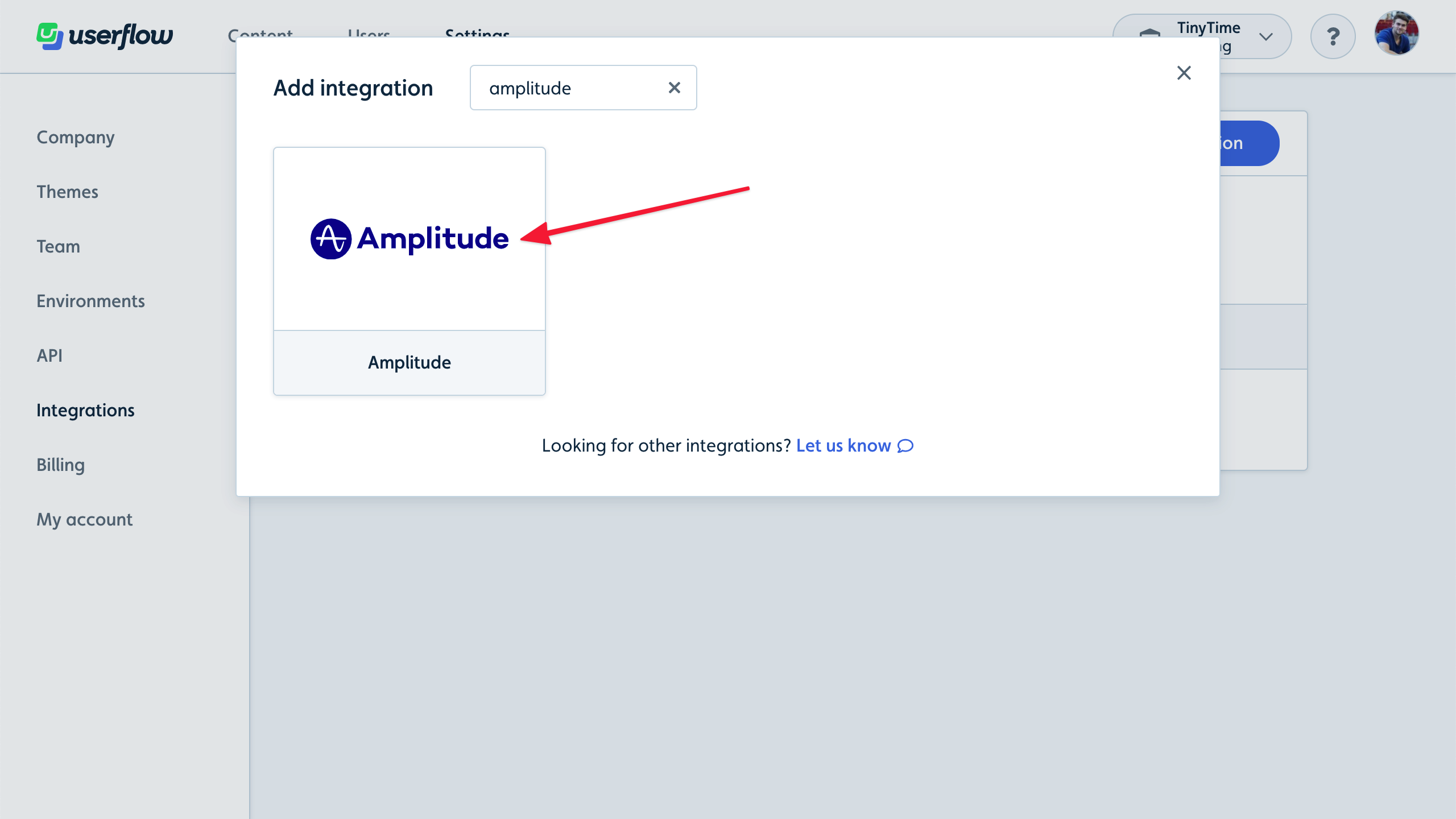
- Click Add Amplitude (activate/upgrade your plan if you don’t yet have access):
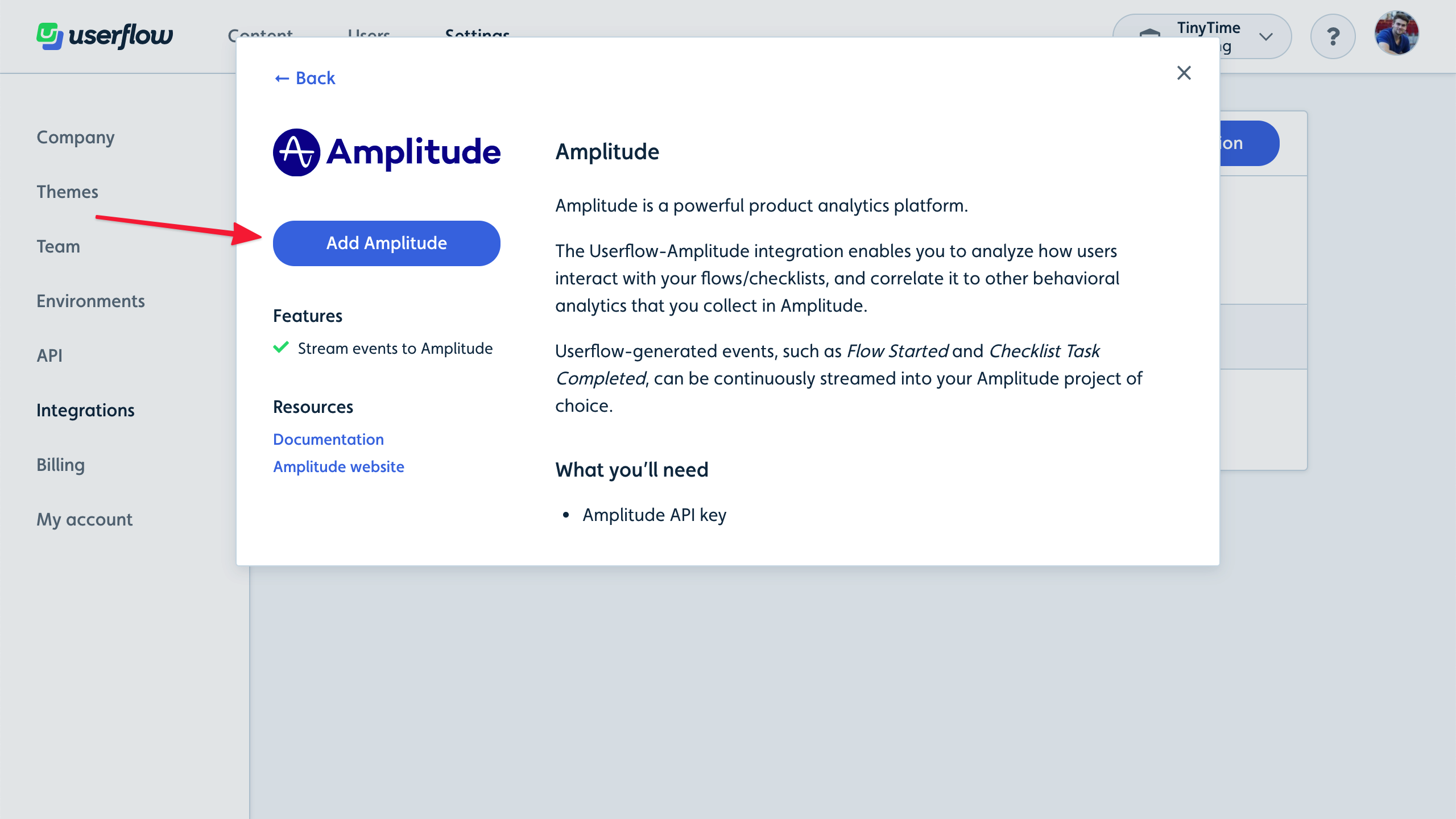
- Paste the API Key that you copied from Amplitude in step 4 into the Amplitude API Key field and click Save:
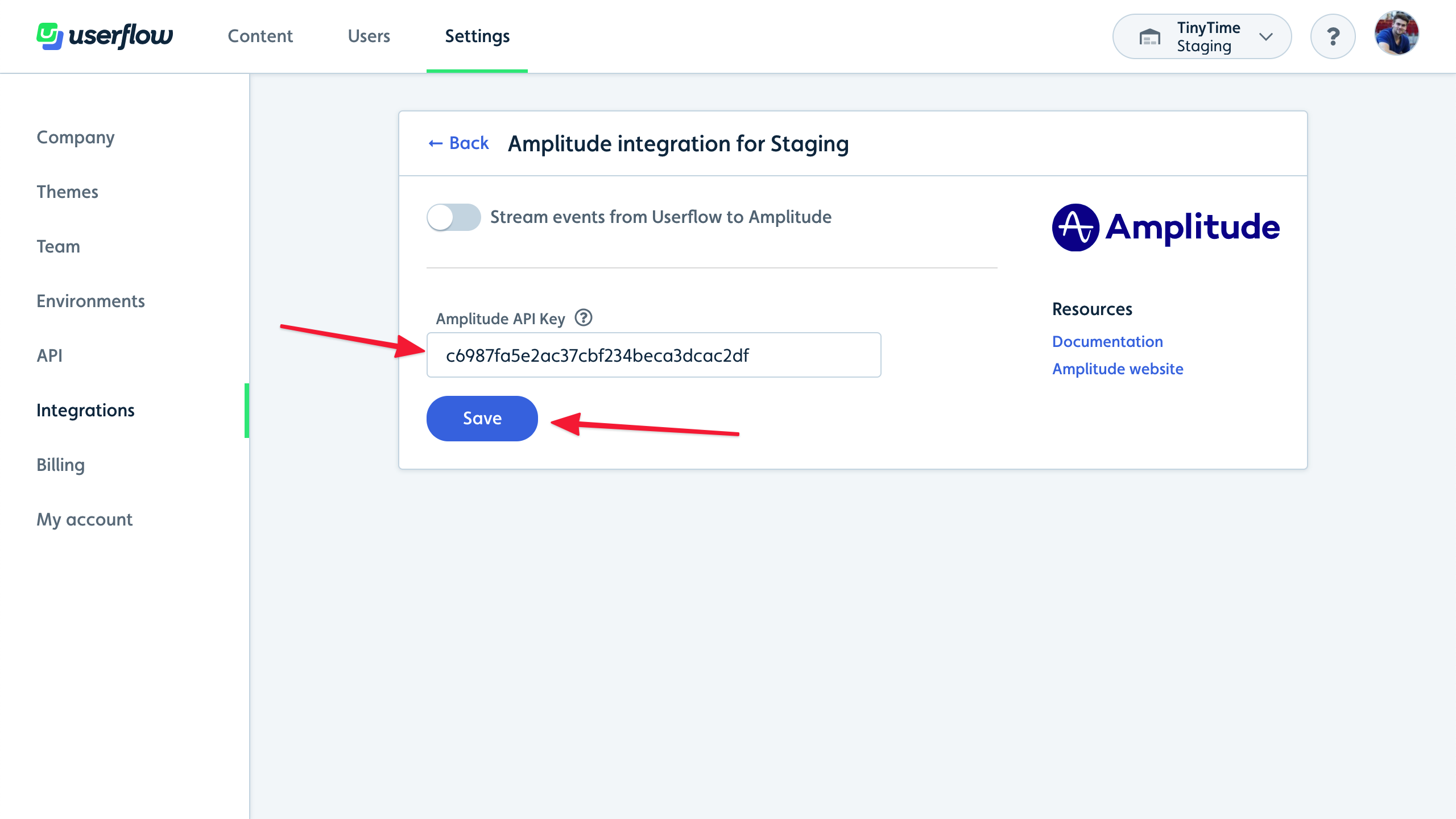
- Click the Stream events from Userflow to Amplitude switch and confirm in the dialog that appears:
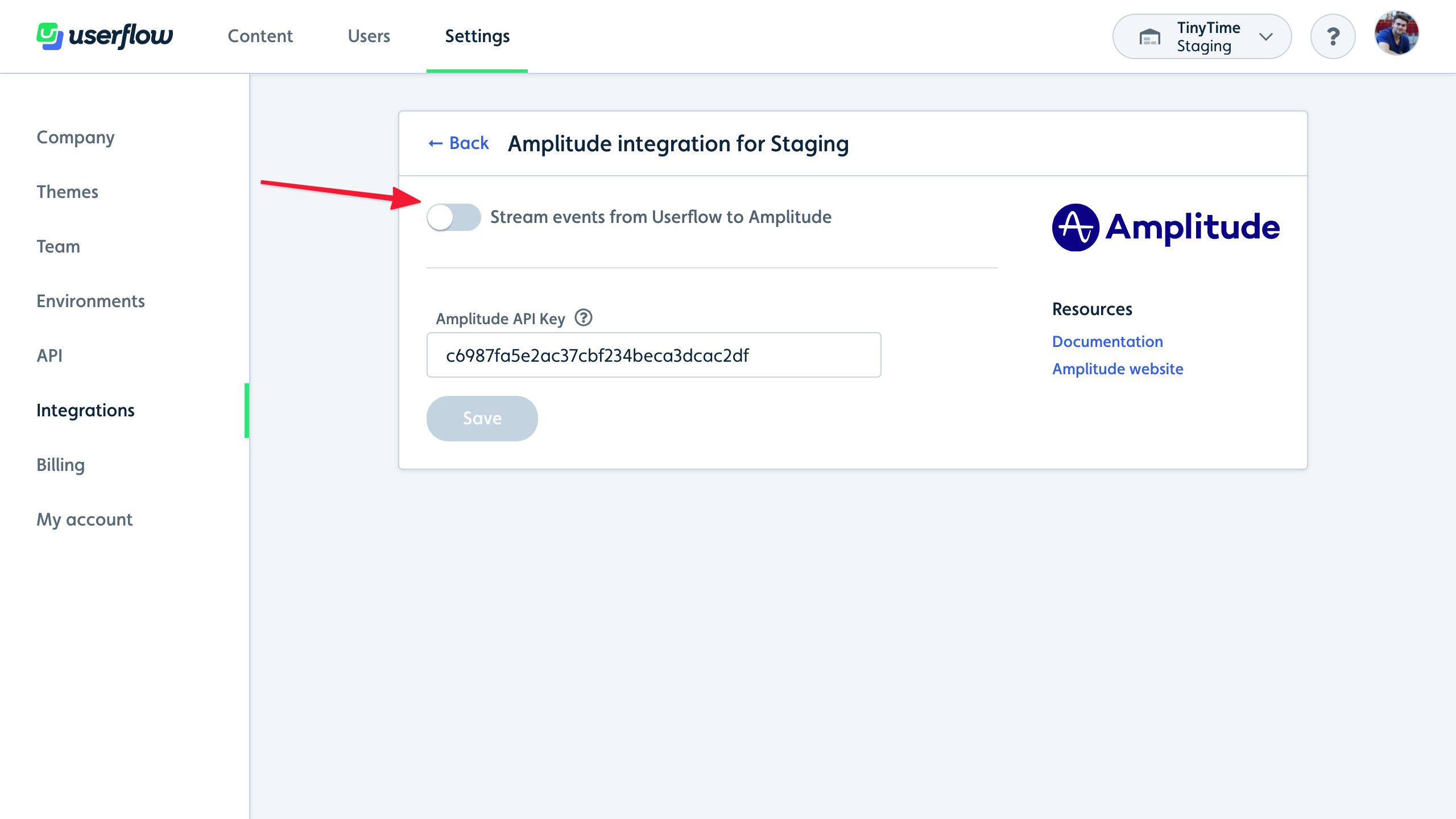
- Event streaming will start immediately:
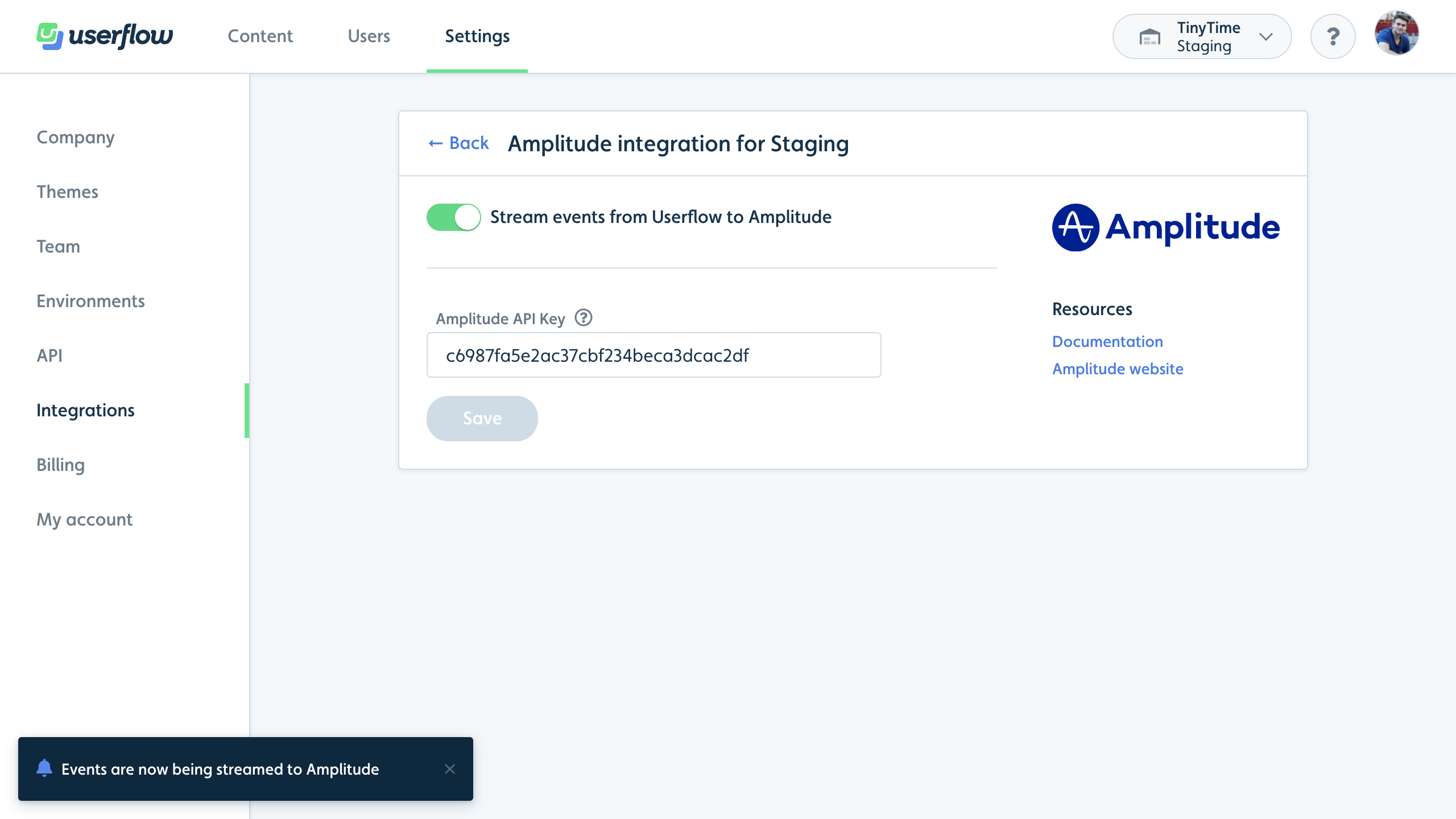
- Go to Amplitude and navigate to User Look-Up from the main menu:
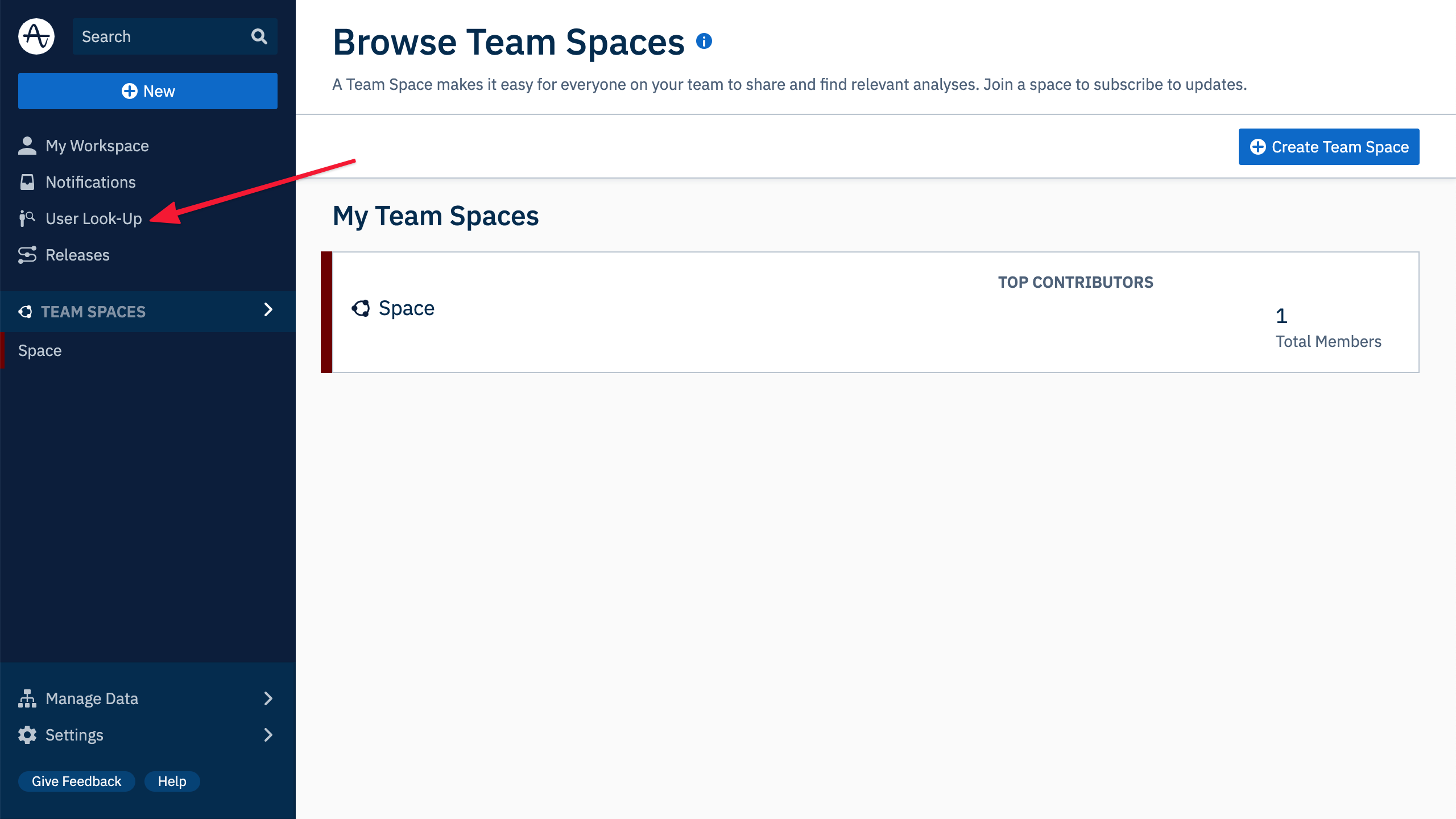
- Make sure that the right project is selected in the top. Then verify that Userflow events start showing up. It may take a minute for Amplitude to show them:
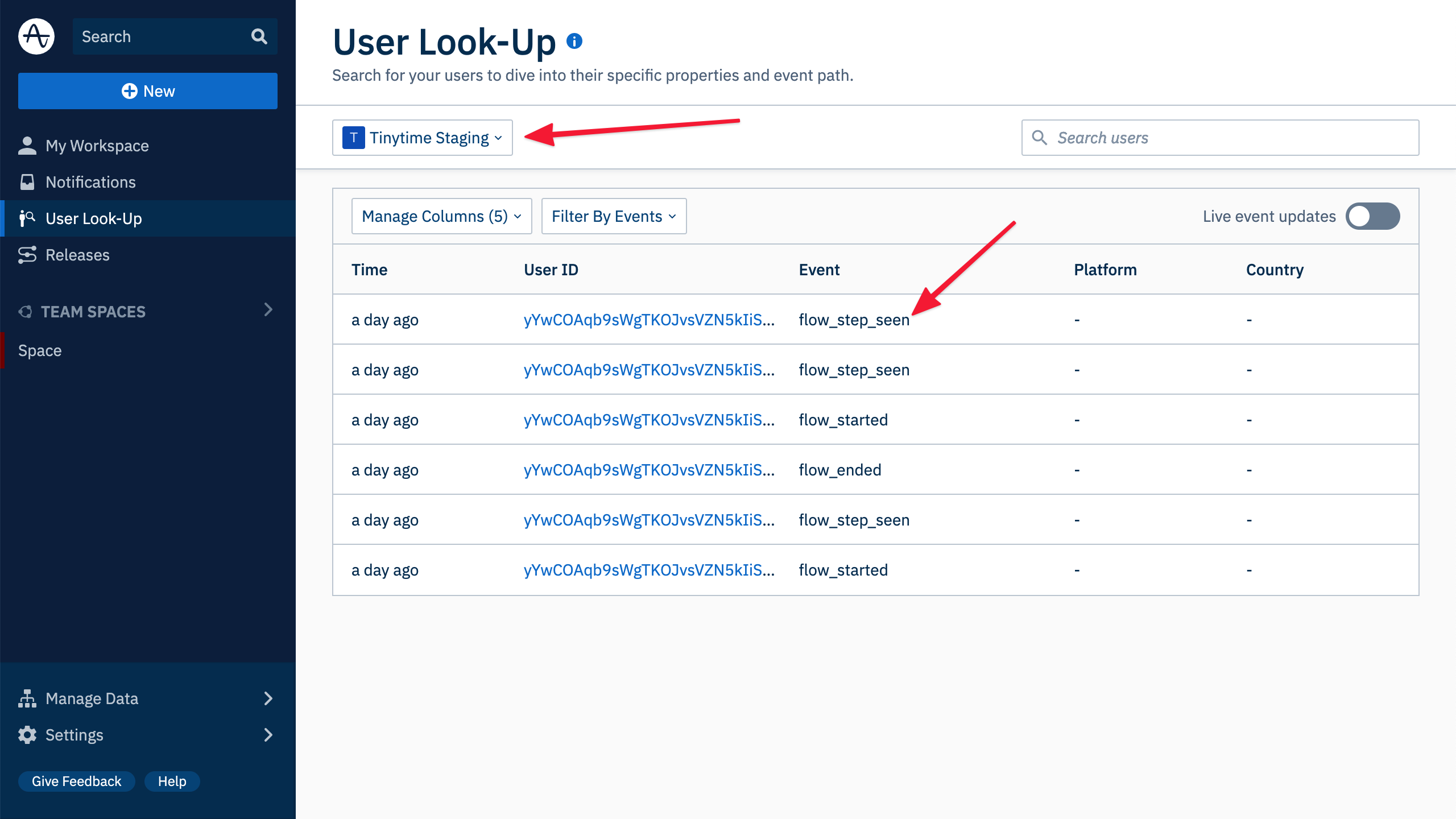
Stopping event streaming
- Find your Amplitude integration in Userflow under Settings → Integrations.
- If the Stream events from Userflow to Amplitude switch is gray, then it’s already stopped. If it’s green, then it’s currently running.
- Click the Stream events from Userflow to Amplitude switch and confirm in the dialog that appears.
- Event streaming will stop immediately.
Setup guide: Amplitude cohort sync to Userflow
This feature allows you to continuously sync cohorts from Amplitude to Userflow segments (we call these lists of users “segments”, while Amplitude calls them “cohorts”, but they’re the same thing).
- Setup the Amplitude integration in Userflow as mentioned in the previous section.
- In Userflow, under Settings → Integrations → Amplitude, click Reveal Integration Secret.
- Copy the Integration Secret to your clipboard.
- In Amplitude, navigate to Cohorts.
- Pick the cohort you want to sync to Userflow.
- Click Sync to… → Destinations Page → View All Destinations.
- Find and click Userflow.
- Click Add another destination.
- Give it a name, such as the account name and environment name from Userflow.
- Paste the Integration Secret you copied from Userflow.
- Important! Under User ID Mapping, choose User ID on the Amplitude side. It’s important that you use the same user ID in Amplitude and in Userflow.
- Click Save.
- Navigate back to the cohort you wanted to sync to Userflow.
- You may have to reload the page for the next step to work.
- Click Sync to… → Userflow.
- Choose whether you want to do a one-time sync or a recurring sync.
- Click Save sync.
- Once Amplitude starts syncing (should happen immediately), you’ll be able to see the cohort as a segment on your Users page in Userflow.
